
- #H mac for home use how to
- #H mac for home use full
- #H mac for home use password
- #H mac for home use mac
#H mac for home use mac
Option–Command–Power button* or Option–Command–Media Eject : Put your Mac to sleep.Power button: Press to turn on your Mac or wake it from sleep. Press and hold for 1.5 seconds to put your Mac to sleep.* Continue holding to force your Mac to turn off.This helps you to avoid using them unintentionally. You might need to press and hold some of these shortcuts for slightly longer than other shortcuts. Command-Comma (,): Open preferences for the front app.Shift-Command-N: Create a new folder in the Finder.Or use Shift-Command-3 or Shift-Command-4 for screenshots. Shift-Command-5: In macOS Mojave or later, take a screenshot or make a screen recording.Command-Tab: Switch to the next most recently used app among your open apps.Space bar: Use Quick Look to preview the selected item.
#H mac for home use full
Control-Command-F: Use the app in full screen, if supported by the app.Control–Command–Space bar: Show the Character Viewer, from which you can choose emoji and other symbols.
#H mac for home use how to
Learn how to change a conflicting keyboard shortcut.) (If you use multiple input sources to type in different languages, these shortcuts change input sources instead of showing Spotlight. To perform a Spotlight search from a Finder window, press Command–Option–Space bar. Command–Space bar: Show or hide the Spotlight search field.To close all windows of the app, press Option-Command-W. Command-O: Open the selected item, or open a dialog to select a file to open.To minimize all windows of the front app, press Option-Command-M. Command-M: Minimize the front window to the Dock.To view the front app but hide all other apps, press Option-Command-H. Command-H: Hide the windows of the front app.To find the previous occurrence, press Shift-Command-G. Command-G: Find Again: Find the next occurrence of the item previously found.Command-F: Find items in a document or open a Find window.In some apps, you can undo and redo multiple commands. You can then press Shift-Command-Z to Redo, reversing the undo command. Command-V: Paste the contents of the Clipboard into the current document or app.Command-C: Copy the selected item to the Clipboard.Command-X: Cut the selected item and copy it to the Clipboard.To see what drives are mapped/available either look under “Computer” (or “My Computer”), or via command line enter Net Use. The “/persistent” flag enables the mapping to remain until deliberately disconnected/deleted.
#H mac for home use password
The “*” forces the query for CornellAD password entry. This command prompts non-CornellAD user “Phil Schmertz” to enter his CornellAD “pqs665” domain password, then maps his departmental CIFS share as drive letter “H:”. Net use H: \\\cit\systems /user:cornell\pqs665 * /persistent:yes Quote characters (“\\\cit\systems files”) need to be added if the path has a space in it).Įxample: For non-CornellAD user “PhilSchmertz” (local machine account, or account from an Active Directory domain other than CornellAD) to mount the same CIT departmental CIFS share (“systems”) as drive letter “H:” The “/persistent” flag enables the mapping to remain thru computer reboots. "User" and "password" parameters are not required as user “pqs665” is authenticated from his logged in session on CornellAD.
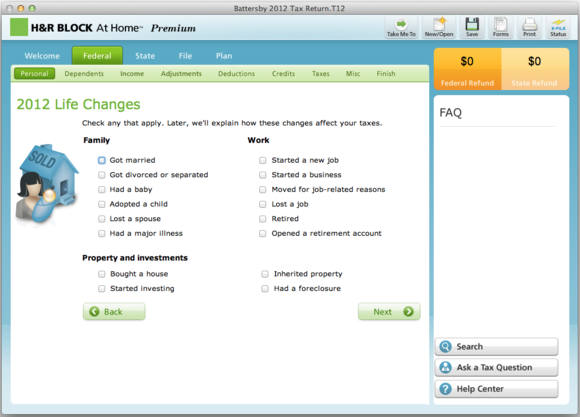
Net use H: \\\cit\systems /persistent:yes The Username and Password parameters are only required if the computer is not CornellAD joined.Įxample: For CornellAD user “pqs665” to mount his CIT departmental CIFS share (“systems”) as drive letter H: on a CornellAD joined computer: The full syntax for net use is available from Microsoft. “Net use” is a command line method of mapping network drives to your local computer.


 0 kommentar(er)
0 kommentar(er)
